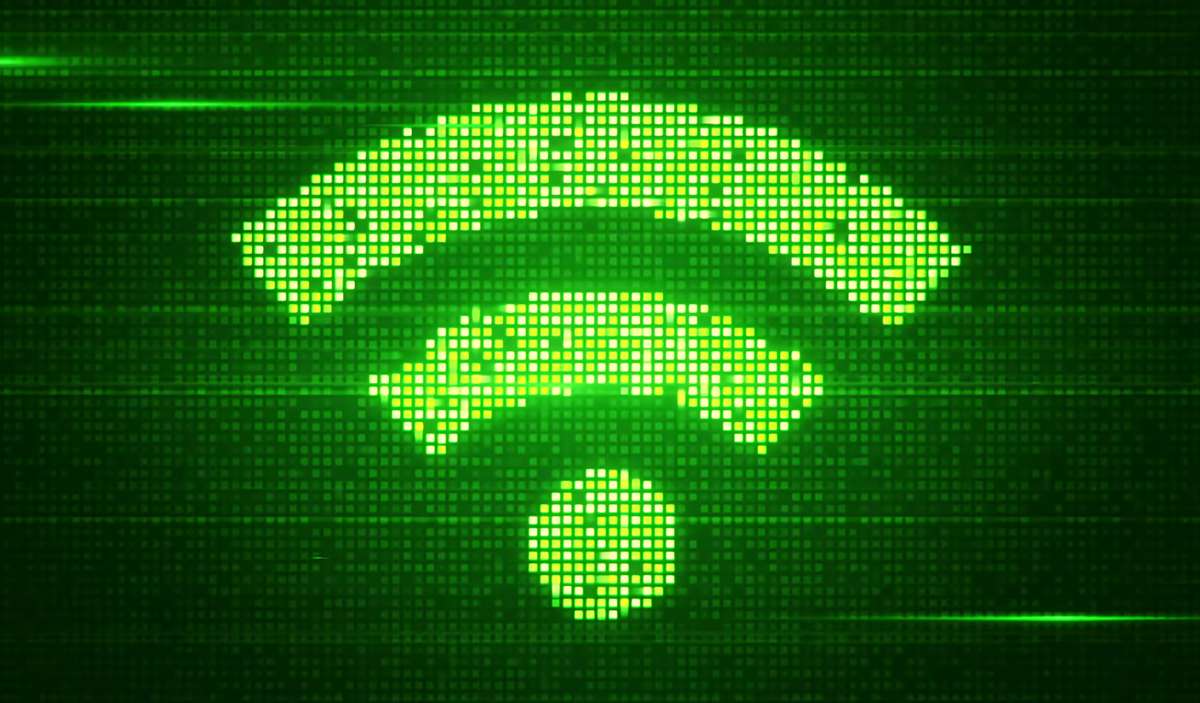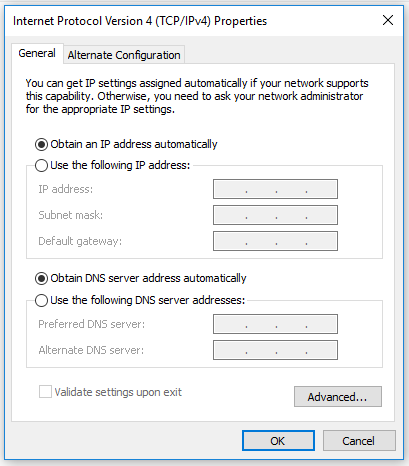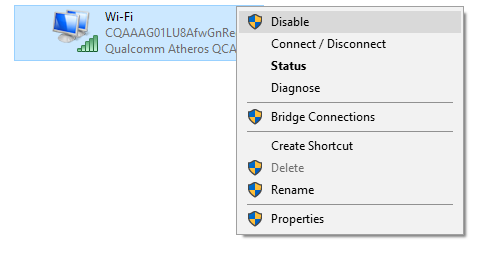IDKurir.web.id – Yuk cari tahu bagaimana cara mengatasi wifi limited access di windows 7, 8, 10 pada laptop dan komputer kamu! Tutorial ini saja sajikan lengkap beserta gambar dengan harapan dapat dimengerti oleh pembaca.
Beberapa pelanggan saya seringkali mengeluhkan mengenai masalah jaringan WiFi pada laptop mereka. Bahkan ada beberapa yang meminta jasa service agar laptop dan komputernya kembali normal.
Hal yang sering mereka keluhkan adalah masalah jaringan yang bagus namun terkena limit access. Sudah di utak-utik berulangkali namun tak kunjung membaik juga, akhirnya mereka menyerah dan membawa ke tempat service saya.
Awal pertama kali mengecek kondisi laptop milik pelanggan, saya juga terkejut mengapa laptop tersebut tidak bisa konek ke jaringan WiFi milik saya. Sebenarnya alasannya sangat simple dan tertera di sana yakni koneksi mengalami limit atau WiFi limited access.
Padahal saya sendiri sangat yakin bahwa saat itu tak ada satu orang pun yang memakai koneksi WiFi kecuali saya. Selain itu, bandwith pun masih banyak sekali.
Bagaimana Koneksi Wifi menjadi Limited Access?
Dalam keadaan yang masih terheran-heran, saya mencoba mengkoneksikan WiFi tersebut ke smartphone saya dan hasilnya ternyata work! Ternyata tidak ada masalah dengan WiFi saya.
Akhirnya saya mencoba berbagai cara untuk mengatasi WiFi limited access pada laptop pelanggan. Dan saya menemukan berbagai cara yang sangat cocok untuk mengatasi hal ini. Apa saja kah itu?
Cara Mengatasi WiFi Limited Access di Laptop
Saya menyarankan agar kamu mencoba semua cara yang saya tulis secara berurutan. Jika sudah berhasil dilangkah tertentu, kamu tidak perlu menyelesaikannya hingga tutorial yang terakhir.
Pastikan ikuti tutorial secara berurutan ya!
Restart Laptop
Langkah pertama yang bisa kamu lakukan adalah dengan merestart laptop atau komputer. Saya ingin memastikan bahwa masalah ini bukan berasal proses startup laptop yang salah. Maka sebaiknya sebelum kelangkah berikutnya silakan restart laptop kamu.
Setelah merestart komputer kamu, silakan check internet protocol version 4 laptop kamu. Jika kamu sedang menggunakan akses WiFi, maka IP yang digunakan haruslah DHCP alias bersifat otomatis. Untuk memastikan hal tersebut, silakan ikuti tutorial di bawah ini.
Ubah Internet Protocol version 4 Menjadi Otomatis
- Silakan klik ikon WiFi yang ada di pojok kanan bawah laptop kamu.
- Langkah selanjutnya klik Network & Internet Settings.
- Lalu pilih Change Adapter Options.
- Kemudian akan tampil beberapa adapter. Pilih adapter Wireless Network Connection atau Wi-Fi.
- Klik kanan pada adapter tersebut lalu pilih Properties.
- Setelah itu pilih Internet Protocol Version 4 (TCP/IPv4) dan klik Properties lagi.
- Pada tab General, pada opsi atas silakan pilih Obtain an IP address Automatically dan pada opsi bawah, silakan pilih Obtain DNS Server address Automatically
- Langkah terakhir klik OK untuk menyimpan.
- Coba hubungkan kembali WiFi kamu.
Penting! Jika kamu merasa bahwa Laptop sudah kembali normal. Maka tidak perlu lanjut ke langkah yang berikutnya. Dan untuk yang masih bermasalah maka tidak perlu mengubah IP menjadi statis, biarkan saja kosong alias DHCP sesuai petunjuk di atas.
Untuk kamu yang masih mengalami masalah WiFi limited access setelah mengikuti tutorial di atas wajib untuk melakukan enable ulang pada adapter. Gunanya untuk merefresh adapter jaringan kamu.
Enable Ulang Adapter WiFi
- Silakan klik kembali ikon WiFi pada laptop kamu.
- Kemudian klik Network & Internet settings.
- Pilih Change Adapter options.
- Lalu akan muncul beberapa adapter dan pilih adapter Wireless Network Connection atau WiFi.
- Klik kanan pada adapter tersebut lalu pilih Disable.
- Setelah itu jangan lakukan apapun dan tunggu hingga tiga menit.
- Setelah menunggu silaka klik kanan pada adapter yang sama dan pilih Enable.
- Hubungkan kembali laptop dengan WiFi kamu.
Umumnya beberapa pelanggan saya sukses setelah sampai di step yang satu ini. Dengan merefresh adapter, secara tidak langsung akan merefresh jaringan yang ada.
Namun untuk kamu yang masih belum berhasil, masih ada tutorial berikutnya yang wajib untuk dicoba. Setelah melakukan langkah terakhir ini saya jamin WiFi laptop kamu akan kembali normal.
Install Ulang Driver WiFi
- Di halaman dekstop anda, silakan cari ikon bertuliskan My Computer atau This PC.
- Kemudian klik kanan pada ikon tersebut dan pilih Manage.
- Pilih lagi Device Manager.
- Kemudian pilih Network Adapter.
- Setelah itu akan muncul beberapa adapter yang anda gunakan, pastikan anda mengetahui nama adapter WiFi anda.
- Adapter WiFi iasanya bertuliskan Realtek atau Broadcom.
- Klik kanan pada adapter tersebut dan pilih Uninstall. Proses ini tidak akan menghapus adapter WiFi anda.
- Restart komputer Anda dan adapter WiFi akan kembali muncul seperti baru.
- Cobalah untuk kembali mengkoneksikan laptop dengan WiFi yang tersedia.
Setelah sampai di tahap ini, seharusnya WiFi sudah bisa terhubung dengan normal. Namun jika masalah WiFi limited access masih ada, berarti hanya ada satu alasan yakni:
Koneksi WiFi Mengalami Limit
Satu-satunya alasan mengapa cara-cara diatas tidak bisa menyelesaikan masalahmu adalah karena jaringan itu sendiri. Dalam dunia jaringan terdapat yang namanya limit pengguna yakni ketika jumlah pengguna sudah mencapai batas maksimum maka pengguna baru tidak akan bisa mengakses internet melalui jaringan tersebut.
Jika sudah begini, kamu bisa menghubungi adminisrator untuk menambah jumlah user atau pengguna.
Terimakasih telah membaca artikel bertajuk cara mengatasi wifi limited access dengan mudah. Semoga tutorial ini berhasil dan bermanfaat bagi pembaca. Sampai jumpa diartikel berikutnya.
Baca Juga
- Cara Mengecilkan Ukuran Video di Android
- Cara Mengatasi Checking File System on D
- Cara Share Lokasi melalui WA