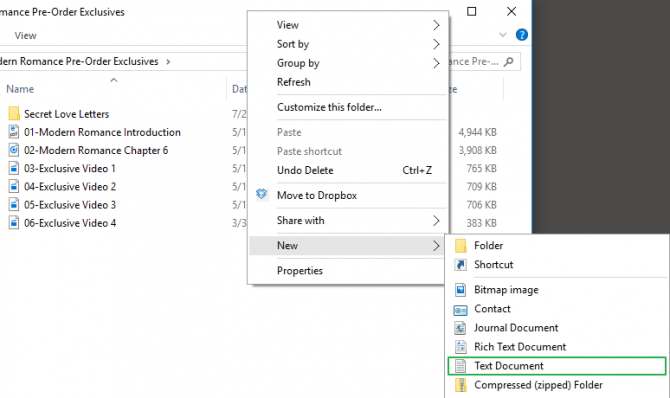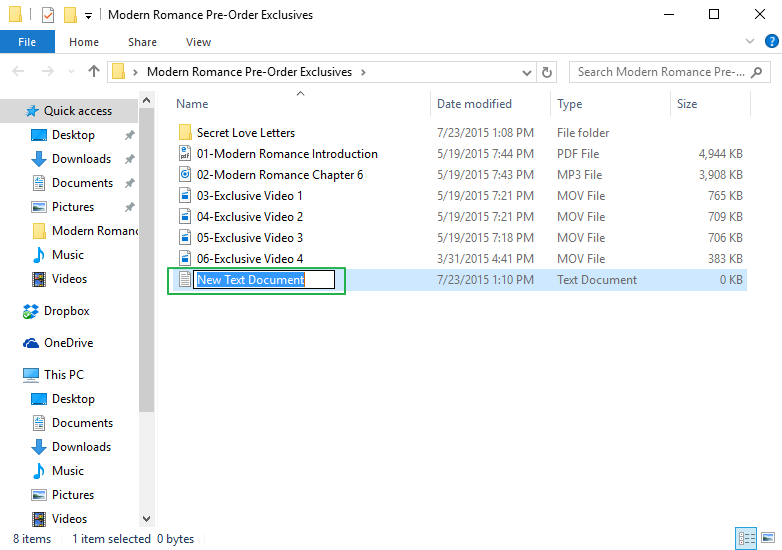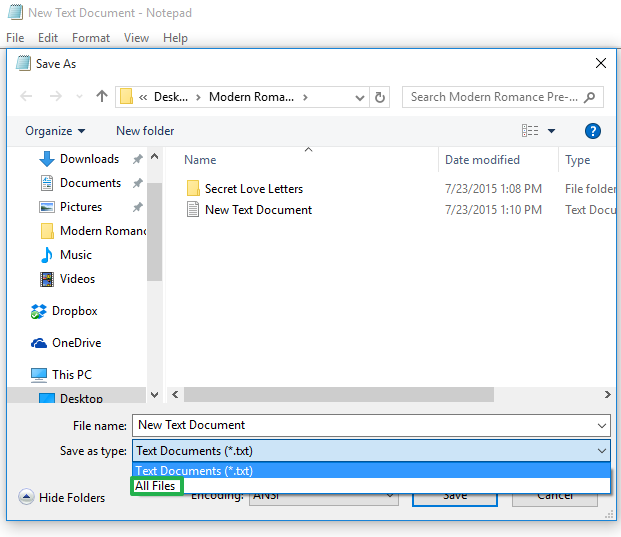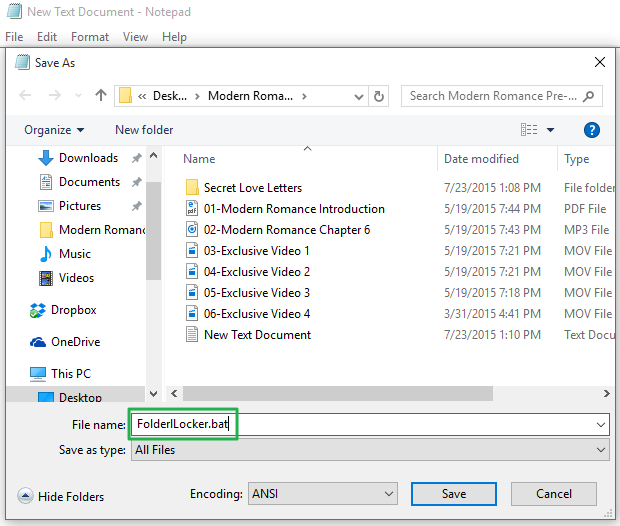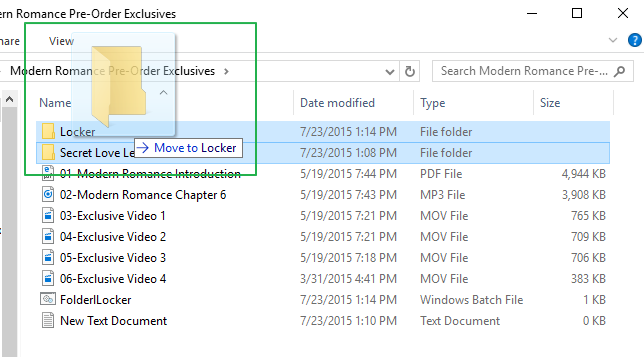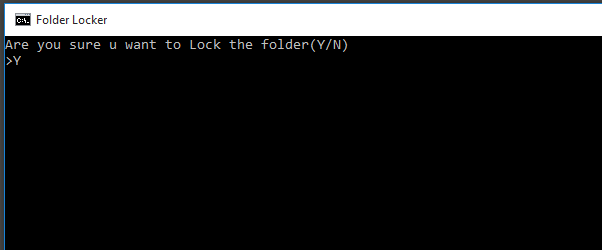Kita semua pasti memiliki file rahasia yang tidak ingin diketahui oleh siapapun, tetapi tidak semua orang tahu bagaimana cara mengunci folder tersebut dengan password di laptop windows baik versi 7, 8, atau 10.
Apakah Anda merasa bahwa menyembunyikan file dengan menggunakan cara konvensional yakni dengan tombol Hidden masih kurang aman? Untungnya, operasi sistem windows telah menyediakan sebuah fitur agar Anda dapat menginput banyak file ke dalam sebuah folder rahasia yang dilindungi dengan kata sandi dan Anda dapat melakukannya tanpa menggunakan software atau aplikasi tambahan apa pun.
Setelah Anda membuat folder baru di laptop windows, berikut ini adalah cara mengunci folder dengan password tanpa aplikasi tambahan:
Catatan:
Saya telah menerima berbagai pesan baik melalui gmail atau halaman facebook mengenai berbagai masalah yang dialami oleh orang-orang ketika mempraktekkan tutorial ini. Jadi, saya memutuskan untuk melakukan update tutorial dan melakukan beberapa pengujian internal secara berulang kali. Hal ini dilakukan agar tutorial ini benar-benar dapat berjalan di semua sistem operasi windows. Dan sekarang saya dapat mengonfirmasi bahwa tutorial ini dapat berjalan dengan baik jika mengikuti prosesnya dengan cermat.
Jika Anda masih ragu, Anda dapat terlebih dahulu mencoba tutorial ini dengan menggunakan file percobaan yang jika hillang pun tidak merugikan Anda, ini semua dilakukan kalau-kalau metode ini tidak bekerja untuk Anda.
Lalu pastikan juga Anda menyimpan beberapa catatan di suatu tempat yang menyimpan kata sandi atau password yang Anda gunakan untuk mengunci folder Anda. Jika Anda lupa password maka file Anda akan hilang maka dari itu penting sekali untuk melakukan backup password bilamana Anda lupa di kemudian hari.
Saran untuk pembaca:
Jangan menggunakan kata sandi dengan spasi, itu dapat membuat masalah dengan file batch. Jika kamu kehilangan akses terhadap folder yang kamu kunci, kamu dapat menggunakan aplikasi pihak ketiga untuk mengakses file yang kamu sembunyikan dengan melakukan penyimpanan ulang.
Baca juga
- Perintah CMD yang Harus Anda Ketahui, Bisa Hack WiFi
- Cara Mengatasi Windows Script Host
- Cara Mengubah Mouse Biasa Menjadi Macro
Berikut cara mengunci folder di laptop windows dengan password, sehingga Anda dapat mengisinya dengan file yang ingin Anda rahasiakan. Untuk memudahkan pembaca, artikel ini terbagi dalam 3 langkah yakni cara menguncinya folder, cara membuka folder yang telah di kunci dan cara untuk mengunci folder itu kembali.
Maka jangan heran jika artikel ini terasa lebih panjang, karena memang sengaja dibuat lebih lengkap agar pembaca tidak perlu mencari tutorial lainnya.
Cara Mengunci Folder dengan Password di Semua Windows
1. Silakan buka folder yang ingin Anda sembunyikan. Kemudian silakan klik kanan di sembarang tempat.
2. Pilih New dari menu kontekstual. Lalu klik pada Text Document.
3. Silakan beri nama file tersebut bebas sesuai yang Anda inginkan. Setelah itu, klik dua kali pada file tersebut untuk membukanya.
4. Salin kode password di bawah ini dan paste ke dalam file yang baru saja anda buat:
cls
@ECHO OFF
title Folder Locker
if EXIST “Control Panel.{21EC2020-3AEA-1069-A2DD-08002B30309D}” goto UNLOCK
if NOT EXIST Locker goto MDLOCKER
:CONFIRM
echo Are you sure u want to Lock the folder(Y/N)
set/p “cho=>”
if %cho%==Y goto LOCK
if %cho%==y goto LOCK
if %cho%==n goto END
if %cho%==N goto END
echo Invalid choice.
goto CONFIRM
:LOCK
ren Locker “Control Panel.{21EC2020-3AEA-1069-A2DD-08002B30309D}”
attrib +h +s “Control Panel.{21EC2020-3AEA-1069-A2DD-08002B30309D}”
echo Folder locked
goto End
:UNLOCK
echo Enter password to Unlock folder
set/p “pass=>”
if NOT %pass%==Your-Password-Here goto FAIL
attrib -h -s “Control Panel.{21EC2020-3AEA-1069-A2DD-08002B30309D}”
ren “Control Panel.{21EC2020-3AEA-1069-A2DD-08002B30309D}” Locker
echo Folder Unlocked successfully
goto End
:FAIL
echo Invalid password
goto end
:MDLOCKER
md Locker
echo Locker created successfully
goto End
:End
5. Cari kalimat “Your-Password-Here” di dalam kode yang baru saja Anda salin. Lalu ganti kalimat tersebut dengan kata sandi yang ingin Anda buat, pastikan bahwa Anda mengingat kata sandi tersebut.
6. Setelah mengganti passwordnya, Anda dapat menyimpan file dengan cara klik “File” lalu pilih “Save As”
7. Klik pada bilah menu “Save as type” yang sebelumnya memiliki format Text Document (*.txt) menjadi All Files
8. Lalu ubah nama file password tadi menjadi “FolderLocker.bat” dan pastikan bahwa namanya tidak salah.
9. Setelah itu silakan klik “Save”
10. Setelah tersimpan, silakan klik dua kali pada file yang bernama FolderLocker dan siste akan membuat sebuah folder baru bernama Locker secara otomatis. Isi folder Locker dengan file yang ingin Anda lindungi.
11. Setelah mengisinya dengan berbagai file yang ingin Anda rahasiakan, Anda harus kembali mengunci folder ini agar tidak dapat diakses oleh orang lain. Klik dua kali pada file FolderLocker maka akan tampil jendela baru yang serupa dengan CMD. Silakan ketik “Y” lalu tekan enter maka folder Locker akan hilang dan rahasiamu Aman!
Demikianlah tutorial mengenai cara mengunci folder dengan password tanpa aplikasi tambahan. Semoga tutorial yang sudah disertai dengan gambar ini dapat dimengerti dengan mudah dan bermanfaat bagi pembaca.