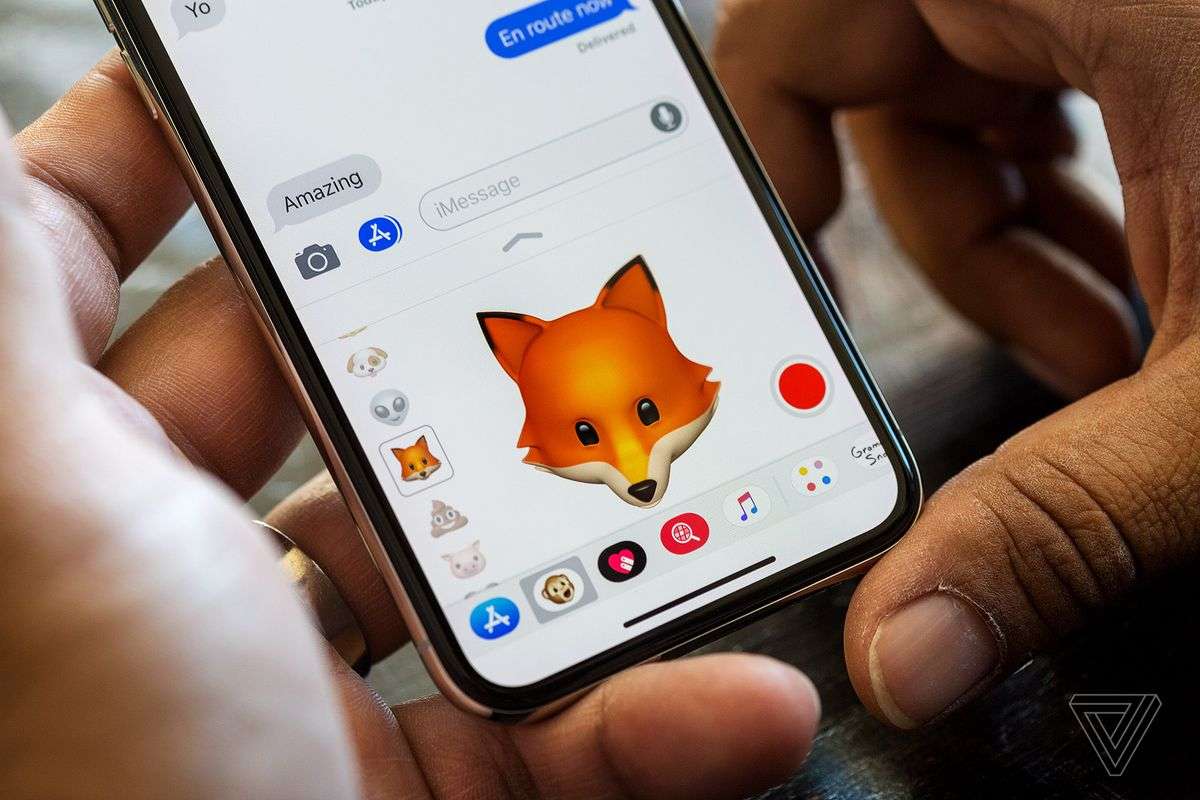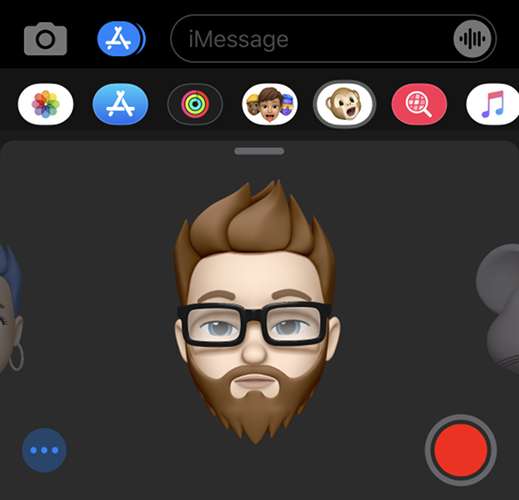Saat Anda memikirkan filter kamera yang menyenangkan, Snapchat mungkin adalah aplikasi pertama yang muncul di benak Anda. Tapi tahukah Anda bahwa Anda bisa membuat memoji atau animoji dengan menggunakan wajah Anda sendiri menggunakan iPhone atau iPad?
Anda dapat menggunakan Memoji dan Animoji tersebut untuk mengirim stiker ke teman atau menyamarkan wajah Anda selama Video Call. Berkat fitur iOS 13 , Memoji sekarang tersedia di semua iPhone dan iPad yang menjalankan operasi sistem tersebut.
Apa itu Memoji dan Animoji?
Istilah Memoji adalah gabungan dari kata “me” dan “emoji” yang mana artinya adalah mengambil bentuk avatar yang dapat Anda gunakan untuk mempersonalisasi pesan pada perangkat keras seluler Apple. Perangkat apa pun yang menjalankan iOS 13 atau iPadOS dapat membuat dan menggunakan Memoji.
Jika Anda memiliki iPhone X atau yang lebih baru, Anda dapat menghidupkan Memoji Anda menggunakan sensor Face ID di bagian depan perangkat Anda. Fitur ini juga bekerja di iPad dengan asumsi Anda memiliki iPad Pro model generasi ketiga atau yang lebih baru.
Sedangkan Animoji adalah perpaduan dari kata “animasi” dan “emoji” yang berfungsi pada perangkat yang menjalankan iOS 11 atau lebih yang disertai dengan fitur sensor Face ID. Ada beberapa pilihan Animoji untuk dipilih berdasarkan emoji statis yang disertakan oleh iOS. Berkat sensor di bagian depan perangkat, Anda dapat memanipulasi Animoji dengan mengubah ekspresi Anda, mengedipkan mata, menjulurkan lidah, atau memutar kepala.
Baca Juga : Edit Background Foto Online
Animoji dan Memoji dapat digunakan di seluruh iOS baik sebagai stiker, selama Video Call, atau bahkan digunakan di aplikasi pihak ketiga dan tentu saja dapat digunakan di aplikasi layanan pesan.
Cara Membuat Memoji dan Animoji
Baik Memoji atau Animoji harus dibuat melalui aplikasi Pesan, yang mana merupakan tempat yang paling sering Anda kunjungi. Berikut adalah tutorialnya:
- Buka aplikasi Message dan pilih percakapan, atau ketuk tombol New Massage di bagian atas layar.
- Ketuk tombol “Stickers” di baris simbol di atas keyboard (jika Anda tidak dapat melihat baris simbol, ketuk tombol “A” App Store di sebelah ikon kamera).
- Ketuk ikon “…” elips di sisi kiri, lalu pilih “New Memoji” dari daftar opsi.
Pada perangkat dengan fitur Face ID (termasuk iPhone X atau yang lebih baru), Memoji Anda akan dianimasikan dan merespons gerakan kepala dan wajah Anda. Pada perangkat dengan Touch ID, Memoji Anda akan statis untuk saat ini, tetapi nanti Anda dapat menggunakan stiker ekspresif.
SekaranG Anda dapat membuat Memoji Anda dari awal menggunakan kontrol yang telah disediakan. Pertama, sesuaikan warna kulit dan fitur wajah yang Anda inginkan. Lalu geser ke kiri untuk menyesuaikan gaya rambut, alis, mata, kepala, hidung, mulut, telinga, rambut wajah, kacamata, dan hiasan kepala.
Setelah selesai, ketuk Done di sudut kanan atas layar, dan avatar Anda akan ditambahkan ke daftar Memoji dan Animoji yang tersedia.
Cara Menggunakan Memoji dan Animoji
Jika Anda memiliki perangkat modern dengan fitur Face ID, Anda dapat menggunakan Memoji untuk membuat stiker ekspresif yang mencerminkan ekspresi Anda sendiri. Namun bila perangkat Anda tidak memiliki fitur Face ID, Anda masih dapat menggunakan memoji seperti tutorial yang ada di bawah ini.
Perangkat dengan Face ID
- Buka Message dan pilih percakapan, atau ketuk tombol New Message di bagian atas layar.
- Ketuk tombol “Animoji” di baris simbol di atas keyboard (jika Anda tidak dapat melihat baris simbol, ketuk tombol “A” App Store di sebelah ikon kamera).
- Geser ke kiri dan kanan hingga Anda melihat Memoji atau Animoji yang ingin Anda gunakan.
- Sekarang bersenang-senanglah! Ubah ekspresi Anda, bergerak, dan tarik muka untuk merasakan avatar baru Anda.
Pada tahap ini, Anda memiliki tiga opsi yang tersedia untuk Anda:
- Ketuk tombol “Record” atau Rekam di sudut kanan bawah untuk merekam pesan pendek berdurasi 30 detik atau kurang. Saat Anda melepaskan, animasi dan pesan Anda akan berulang. Anda kemudian dapat mengetuk panah ke atas di sudut kanan bawah untuk mengirim video Anda.
- Buat ekspresi wajah, lalu ketuk Memoji Anda untuk mengambil gambar foto. Gambar ini akan ditambahkan ke dalam pesan, dan Anda dapat menambahkan pesan atau menekan panah ke atas untuk mengirimnya.
- Buat ekspresi wajah, lalu ketuk dan tahan Memoji Anda untuk mengambil stiker. Seret stiker ke atas gambar atau pesan yang ingin Anda sampaikan. Anda juga dapat mencubit untuk memperbesar atau memutar stiker Anda.
Baca Juga : Cara Mengatasi Windows Script Host
Jika Anda tidak memiliki iPhone atau iPad dengan fitur Face ID, Anda dapat menggunakan Memoji sebagai stiker. Adapun tutorialnya sebagai berikut.
Perangkat Tanpa Fitur Face ID
- Buka aplikasi Message dan pilih percakapan, atau ketuk tombol New Message di bagian atas layar.
- Ketuk tombol “Stickers” di baris simbol di atas keyboard (jika Anda tidak dapat melihat baris simbol, ketuk tombol “A” App Store di sebelah ikon kamera).
- Pilih Memoji yang ingin Anda gunakan dari daftar yang tersedia.
Anda sekarang memiliki dua opsi yang tersedia:
- Temukan stiker yang ingin Anda gunakan, lalu ketuk untuk mengirimnya sebagai gambar. Anda dapat mengetik pesan sebelum mengirim, lalu tekan panah ke atas untuk mengirim pesan.
- Atatu ketuk dan tahan stiker, lalu seret ke dalam percakapan. Lepaskan jari Anda di atas apa pun yang ingin Anda perbaiki stiker. Anda juga dapat menjepit untuk memperbesar atau memutar stiker Anda dengan dua jari.
Menggunakan Memoji di Aplikasi Lain (Whatsapp)
Anda juga dapat menggunakan stiker Memoji di aplikasi lain berkat dukungan papan ketik Emoji. Sehingga aplikasi seperti WhatsApp dan Facebook Messenger dapat menggunakan memoji dan animoji untuk bertukar pesan. Berikut adalah caranya:
- Jalankan aplikasi yang ingin Anda gunakan dan mulai pesan atau percakapan sehingga keyboard iOS muncul di layar.
- Ketuk tombol Emoji di sudut kiri bawah (jika Anda memiliki beberapa keyboard yang diinstal, Anda harus menggulirnya sampai Anda menemukan keyboard Emoji).
- Geser ke kanan kiri untuk menemukan stiker Memoji yang akan Anda gunakan.
- Pilih stiker dari daftar ini atau ketuk ikon elipsis (“…“) untuk mencari set stiker lainnya. Ketuk stiker yang Anda inginkan maka ia akan dikirim pada aplikasi tersebut.
Demikianlah artikel mengenai cara membuat dan menggunakan animoji dan memoji bergerak di Iphone. Semoga tutorial ini berhasil dan bermanfaat bagi pembaca.